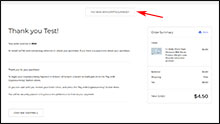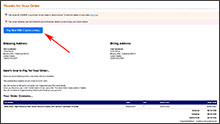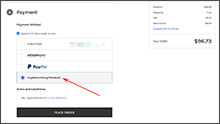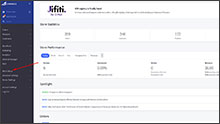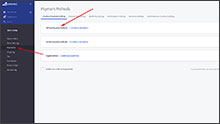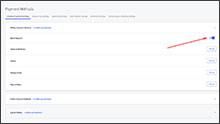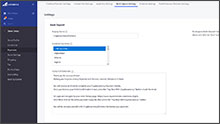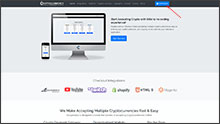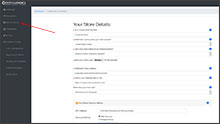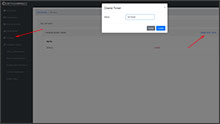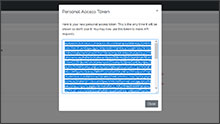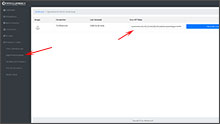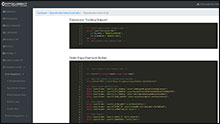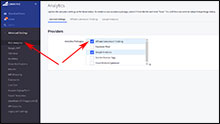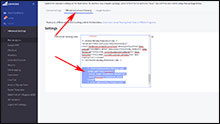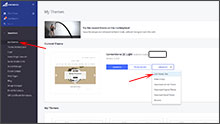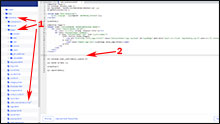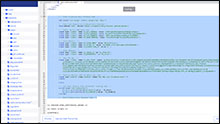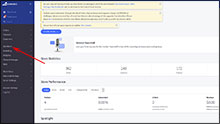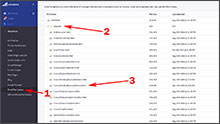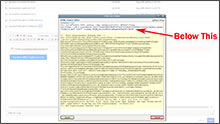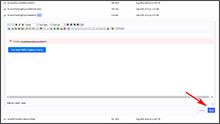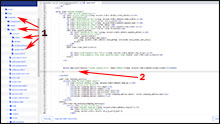The Advertisements displayed here are to support our project and do not represent the opinions or recommendations of CryptocurrencyCheckout.
Want to Advertise here?
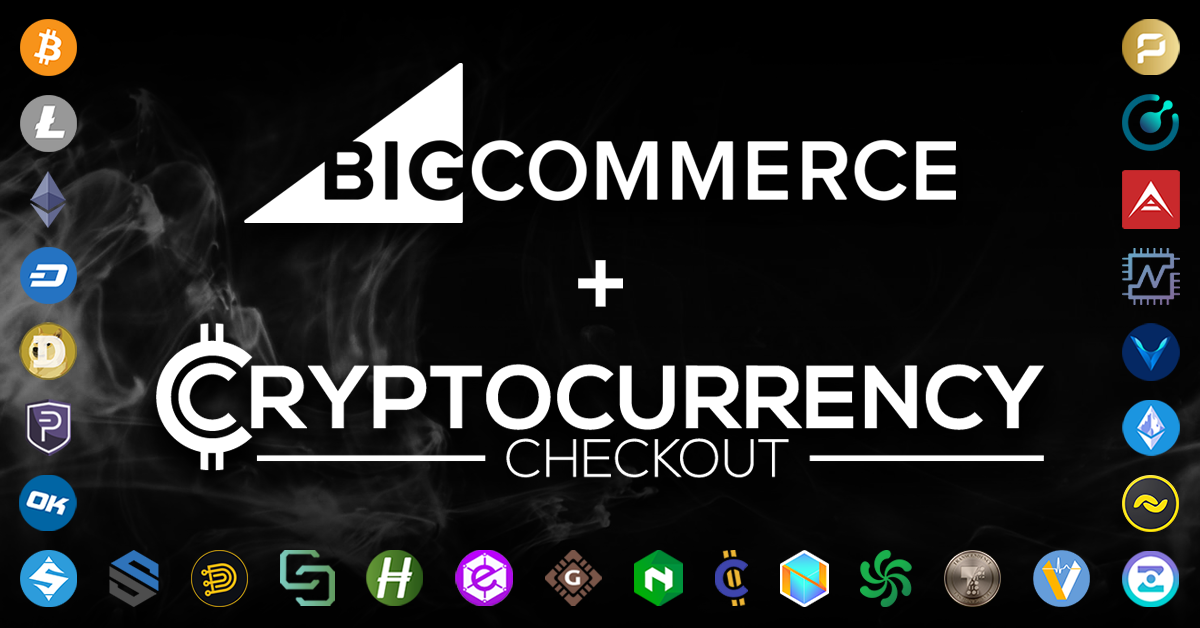
How to accept Cryptocurrency on Bigcommerce Stores.
- Table of Contents:
- Introduction - Accepting Cryptocurrencies on Bigcommerce.
- Why Accept Cryptocurrency on your Store?
- What are the Benefits of using CryptocurrencyCheckout?
- Things we want to achieve in this integration.
- Hurdles we must overcome to achieve this.
- Our Three Integration Options for Bigcommerce.
- Step 1: Create a CryptocurrencyCheckout payment option in Bigcommerce.
- Step 2: Create CryptocurrencyCheckout Connection.
- Step 3: Generate CryptocurrencyCheckout Installation Scripts for Bigcommerce.
- Option #1: Installing the Button into your Bigcommerce Checkout Page.
- Option #2: Installing the Button into your Bigcommerce Order Emails.
- Option #3: Installing the Button into your Bigcommerce Order History Page.
- Testing, Finishing Up and Marking Payments as Received.
Introduction - Accepting Cryptocurrencies on Bigcommerce.
In this article we plan to walk you through integrating CryptocurrencyCheckout into your Bigcommerce Store, as well as summarize some of the benefits of accepting Cryptocurrencies like Bitcoin, Ethereum, Litecoin, Dash and more as a payment option for goods and services on your website.
Why Accept Cryptocurrency on your Store?
Less Risk – Cryptocurrencies like Bitcoin cannot be charged back. This means no hefty chargeback fees, Penalties, suspended accounts or fraudulent transactions to deal with. (This is especially beneficial when selling Digital goods where most payment services offer little to no chargeback protection.)
Larger Transactions – Market Research has shown that people with Cryptocurrencies are willing to spend more in exchange for the convenience of being able to spend their Cryptocurrencies Directly. (Compared to bargain shopping with Credit/Debit/Cash.)
Larger Audience – Services like PayPal are not available in many Countries, and some people might not have or be able to get access to a bank account or a credit/debit card to make cash based purchases with.
Little Competition – With already over 150 million Bitcoin Wallets created and a large number growing every day, it is clear that there is a lot of people with Cryptocurrencies that are looking to spend, and not a significant amount of Stores or People currently accepting Crypto as a payment method option.
What are the Benefits of using CryptocurrencyCheckout?
No Middleman Fees – We never charge any transaction fees, monthly fees, or service fees.
Stay Decentralized – Be in full control, use any wallet of your choosing. All of your Customers Transactions will go straight from your Customers Personal Wallet to Yours. No third party will ever be in control of your coins, or charging you fees.
Ease of use – It’s as simple as adding all the wallet addresses for all the Cryptocurrencies you want to accept, creating a installation script, and pasting it into your online store, test the connection and you’re set!
Smooth Checkout Process – We will provide your customers with a smooth checkout process that will let them choose any Cryptocurrency that you accept, provide them with real-time market price conversions so they know exactly how much they are sending you, as well as provide them with multiple sleek options to pay, such as One Click wallet payments for compatible wallets, QR Codes for Mobile Wallets, and even Copy and Paste options for direct from exchange transactions.
Now that we've discussed the benefits of accepting Cryptocurrency and using CryptocurrencyCheckout to do so. Let's look into how to integrate CryptocurrencyCheckout into Bigcommerce.
Things we want to achieve in this integration:
There are several ways to go about integrating CryptocurrencyCheckout into the Bigcommerce platform, during this process we want to make sure that all of our integrations meet a few requirements, and also discuss the hurdles we must overcome to achieve this.
- We would like to maintain all of our orders inside of Bigcommerce’s platform. This includes using Bigcommerce’s checkout process to securely generate an order, collect buyer info, calculate shipping costs, taxes, offer discounts, allow coupon codes, etc.
- We would also like to leave the ability for customers to be able to review their past orders, and maintain all order records on our Bigcommerce store itself.
- We want the order to stay in “Pending Payment” status until we can manually verify we have received the crypto payment, allowing us to make sure that all confirmations are received on the blockchain before changing the order status to “payment received”.
- We want to be able to use our standard Shipping and Bookkeeping integrations for Bigcommerce, without needing any additional plugins or software to add CryptocurrencyCheckout to our store.
Hurdles we must overcome to achieve this:
- One of the biggest disadvantages to Bigcommerce is that they currently do not offer any Cryptocurrency Payment Options for Sellers. On most other platforms this can be resolved with custom code to allow you to integrate your own Payment Gateway into the Checkout.
-
Unfortunately Bigcommerce's new Stencil Theme does not currently allow sellers to directly customize or add code/scripts to the checkout process itself. They have mentioned possibly opening this up to customization if the future, but currently it is on lockdown.
So we're going to have to get creative to get around this. - We want to be able to securely pass order information such as order ID, and Order Total (Price) to the CryptocurrencyCheckout Platform while making sure there is no possibility of wrong orders details being sent.
Our Three Integration Options for Bigcommerce.
Option #1: Add a "Pay With Cryptocurrency" Button to the Order Confirmation Page, allowing the buyer to make payment during checkout.
Option #2: Add a "Pay With Cryptocurrency" Button to the Order Receipt Email, giving the buyer a payment button inside their order confirmation email.
Option #3: Or Add a "Pay With Cryptocurrency" Button to the Customer Dashboard, so that they can pay from their order history page.
In this guide we will be showing you how to do all three options: although you only need option #1, the other two options offer a good fall back in the event the buyer fails payment on their first try, and needs to be able to re-attempt to make the payment again a second time. You are welcome to install one, two or all three options if you prefer.
Step 1: Create a CryptocurrencyCheckout payment option in Bigcommerce.
Log into your Bigcommerce Admin Dashboard.
Click on "Store Setup" located on the left side.
Select “Payments” from the available options.
Locate the “Offline Payment Methods” option located near the top.
Slide the “Bank Deposit” method to enabled.
In the top tabs select the "Bank Deposit Settings" tab.
Fill out the details as desired for your store
Our Example:CryptocurrencyCheckout
Available CountriesAll Countries
Payment instructions:
Thank you for your purchase!
To begin your Cryptocurrency Payment in Bitcoin, Ethereum, Litecoin or Dash just click the "Pay Now With Cryptocurrency" Button above.
You can also wait until you receive your Order Email, and press the "Pay with Cryptocurrency" Button there.
Or Alternatively, Login and navigate to your order history page: https://www.mystorename.com/account.php
Once there click on the order you want to pay for, then press the "Pay Now With Cryptocurrency" Button.
You will be securely passed to CryptocurrencyCheckout to finalize your payment.
Please contact us if you have any questions or issues.
Click Activate.
Step 2: Create CryptocurrencyCheckout Connection.
Log into your CryptocurrencyCheckout.com Dashboard.
Click on the “New Connection” option.
Insert your store details. Such as Store Name and Store Currency.
Now insert the Wallet Addresses of all the Cryptocurrencies you would like to receive.
If there is any Cryptocurrencies you do not want to accept on your store just leave those sections blank.
Optional: Select if you would like to charge a markup to accept an individual crypto, or offer a store discount.
Optional: You can also view how to use our Market Volatility Protection Tools Here
Click Submit.
Step 3: Generate CryptocurrencyCheckout Installation Scripts for Bigcommerce.
Log into your CryptocurrencyCheckout.com Dashboard.
Click “API Keys” Generate an API key for your store.
Copy and paste the API Key into a notepad, or another text editor for later.
In the dashboard, go to the Installation Scripts > Store Integrations and select “Bigcommerce Stencil”.
Paste the API key you saved earlier into the “Insert API Key” Section.
Click the “Generate Installation Scripts” button.
Four installation scripts will be automatically generated for your store.
(Two for the Checkout Button, One for the Email Option, and one for the Order History Page Option)
Copy and paste which ones you want to use (or all of them) into notepad or another text editor.
Option #1: Installing the Button into your Bigcommerce Checkout Page.
Log into your Bigcommerce Admin Dashboard.
Conversion Tracking Snippet:
Click on the Advanced Settings tab on the left.
Choose the "Web Analytics" option from the left tab.
Now in the Providers Section, Enable "Affiliate Conversion Tracking" and the "Google Analytics" options, Click Save.
Above the Providers Section a tab with your two enabled options should appear. Click on the "Affiliate Conversion Tracking" one first.
Scroll all the way to the bottom of the "Conversions Tracking Code" text box, and paste the "Affiliate Conversion Tracking snippet" from our dashboard. (Do not remove/edit anything else in this text box unless you know what you're doing.)
Click Save.
Now this time we'll click the "Google Analytics" Tab above the providers section.
This part is important: If the Google Analytics text box is completely empty we'll need to put in empty script tags. This is just used as a placeholder so that bigcommerce enables the Google Analytics Pixel we need to get some details from.
<script> </script>
If the "Google Analytics" text box already has something else in it, such as your Google Analytics Scripts, there's no need to put in the above empty script tags, as the other scripts in the text box already enables the Google Analytics Pixel we need. (Please Note: If the "Google Analytics" Pixel is not enabled, during checkout our payment button might fail to properly pass Tax and Shipping Chargers.)
Order Page Payment Button:
Click on the Storefront tab on the left.
Choose the "My Themes" option from the left tab.
Click on "Advanced" for your current theme.
Select "Edit Theme Files" from the dropdown.
Navigate to the Templates/Pages Folder and open "order-confirmation.html".
Find the line directly above "{{{ checkout.order_confirmation_content }}}."
Paste the "Order Page Payment Button" Script that was generated in the CryptocurrencyCheckout Dashboard.
Press Save.
Option #2: Installing the Button into your Bigcommerce Order Emails.
Log into your Bigcommerce Admin Dashboard.
Click on the Storefront tab on the left.
Choose the "Email Templates" option from the left tab.
Expand the "Snippets" Folder
Locate and Edit: InvoicePendingPaymentNotice.html
Click "HTML" on the editor bar to open the HTML Source Editor
Below the code that is there, Paste in the shorter "Email Template Option" Script you generated in the CryptocurrencyCheckout Dashboard.
(If you like you can customize the inline styles of the button and the text.)
Press the Update button on the HTML Source Editor. (You should see the Payment Button appear.)
This will add the CryptoCheckout payment button to your Order Confirmation Emails.
Press Save.
Option #3: Installing the Button into your Bigcommerce Order History Page.
Log into your Bigcommerce Admin Dashboard.
Click on the Storefront tab on the left.
Choose the "My Themes" option from the left tab.
Click on "Advanced" for your current theme.
Select "Edit Theme Files" from the dropdown.
Locate and open: templates/pages/account/orders/details.html
Scroll to the middle of the code.
Locate in the code: < button data-print-invoice="{{ order.invoice_url }}"
Paste the "Order History Page" Script you generated between the < button data-print-invoice= and the < /section > field.
This will add the CryptoCheckout payment button to your store.
Press Save.
Testing, Finishing Up and Marking Payments as Received.
You have successfully integrated Cryptocurrency Checkout into Bigcommerce!
You should generate a test order on your store. and using the CryptocurrencyCheckout Payment option go through the entire checkout process to make sure everything works as desired.
Verify that all installed button options on the Checkout Page, Order Confirmation Emails, and Customer Order History Page are working correctly.
Once a customer has submitted a payment for an order, you will receive an email receipt, verify in your wallet that the correct amount of coins has arrived, if satisfied, mark the payment as received in the Bigcommerce Dashboard, and process the order accordingly.
If you have any issues feel free to send us a message, or join us on discord.